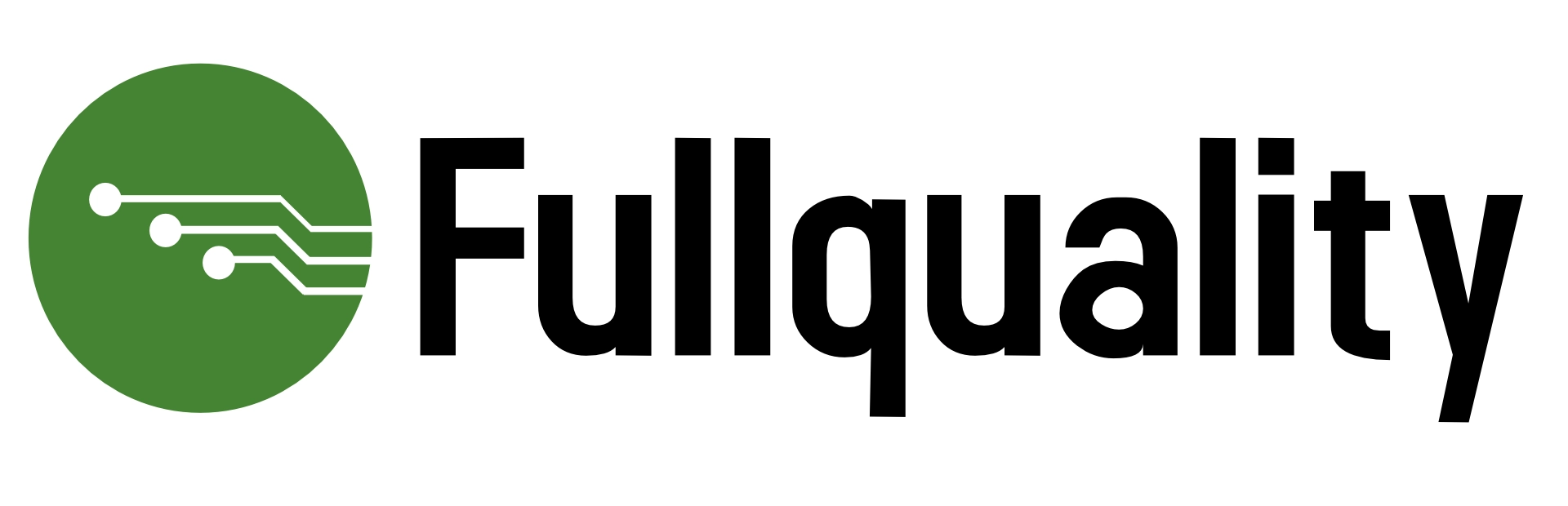This page explains a public key and shows you how to set up SSH keys on a Linux or Unix-like server. I am assuming that you are using Linux or Unix-like server and client with the following software:
- OpenSSH SSHD server
- OpenSSH ssh client and friends on Linux (Ubuntu, Debian, {Free,Open,Net}BSD, RHEL, CentOS, MacOS/OSX, AIX, HP-UX and co).
What is a public key authentication?
OpenSSH server supports various authentication schema. The two most popular are as follows:
- Passwords based authentication
- Public key based authentication. It is an alternative security method to using passwords. This method is recommended on a VPS, cloud, dedicated or even home based server.
How to set up SSH keys
Steps to setup secure ssh keys:
- Create the ssh key pair using ssh-keygen command.
- Copy and install the public ssh key using ssh-copy-id command on a Linux or Unix server.
- Add yourself to sudo or wheel group admin account.
- Disable the password login for root account.
- Test your password less ssh keys login using ssh user@server-name command.
Let us see all steps in details.
How do I set up public key authentication?
You must generate both a public and a private key pair. For example:

Fig.01: Our sample setup
Where,
- server1.cyberciti.biz – You store your public key on the remote hosts and you have an accounts on this Linux/Unix based server.
- client1.cyberciti.biz – Your private key stays on the desktop/laptop/ computer (or local server) you use to connect to server1.cyberciti.biz server. Do not share or give your private file to anyone.
In public key based method you can log into remote hosts and server, and transfer files to them, without using your account passwords. Feel free to replace server1.cyberciti.biz and client1.cyberciti.biz names with your actual setup. Enough talk, let’s set up public key authentication. Open the Terminal and type following commands if .ssh directory does not exists:
mkdir -p $HOME/.ssh chmod 0700 $HOME/.ssh
1: Create the key pair
On the computer (such as client1.cyberciti.biz), generate a key pair for the protocol.
ssh-keygen -t rsa
Sample outputs:
Generating public/private rsa key pair. Enter file in which to save the key (/Users/vivek/.ssh/id_rsa): Enter passphrase (empty for no passphrase): Enter same passphrase again: Your identification has been saved in /Users/vivek/.ssh/id_rsa. Your public key has been saved in /Users/vivek/.ssh/id_rsa.pub. The key fingerprint is: 80:5f:25:7c:f4:90:aa:e1:f4:a0:01:43:4e:e8:bc:f5 vivek@desktop01 The key's randomart image is: +--[ RSA 2048]----+ | oo ...+. | |.oo . .ooo | |o .o. . .o . | | o ...+o. | | o .=.=S | | . .Eo . | | | | | | | +-----------------+
You need to set the Key Pair location and name. I recommend you use the default location if you do not yet have another key there, for example: $HOME/.ssh/id_rsa. You will be prompted to supply a passphrase (password) for your private key. I suggest that you setup a passphrase when prompted. You should see two new files in $HOME/.ssh/ directory:
- $HOME/.ssh/id_rsa– contains your private key.
- $HOME/.ssh/id_rsa.pub – contain your public key.
Optional syntax for advance users
The following syntax specifies the 4096 of bits in the RSA key to creation (default 2048):$ ssh-keygen -t rsa -b 4096 -f ~/.ssh/vps-cloud.web-server.key -C "My web-server key"
Where,
- -t rsa : Specifies the type of key to create. The possible values are “rsa1” for protocol version 1 and “dsa”, “ecdsa”, “ed25519”, or “rsa” for protocol version 2.
- -b 4096 : Specifies the number of bits in the key to create
- -f ~/.ssh/vps-cloud.web-server.key : Specifies the filename of the key file.
- -C "My web-server key" : Set a new comment.
2: Install the public key in remote server
Use scp or ssh-copy-id command to copy your public key file (e.g., $HOME/.ssh/id_rsa.pub) to your account on the remote server/host (e.g., nixcraft@server1.cyberciti.biz). To do so, enter the following command on your client1.cyberciti.biz:
ssh-copy-id -i $HOME/.ssh/id_rsa.pub user@server1.cyberciti.biz
OR just copy the public key in remote server as authorized_keys in ~/.ssh/ directory:
scp $HOME/.ssh/id_rsa.pub user@server1.cyberciti.biz:~/.ssh/authorized_keys
A note about appending the public key in remote server
On some system ssh-copy-id command may not be installed, so use the following commands (when prompted provide the password for remote user account called vivek) to install and append the public key:
## First create .ssh directory on server ## ssh vivek@server1.cyberciti.biz "umask 077; test -d .ssh || mkdir .ssh" ## cat local id.rsa.pub file and pipe over ssh to append the public key in remote server ## cat $HOME/.ssh/id_rsa.pub | ssh vivek@server1.cyberciti.biz "cat >> .ssh/authorized_keys"
3: Test it (type command on client1.cyberciti.biz)
The syntax is as follows for the ssh command:
ssh user@server1.cyberciti.biz ssh user@your-server-ip-address ssh -i ~/.ssh/your-key user@your-server-ip-address
Or copy a text file called foo.txt:
scp foo.txt user@server1.cyberciti.biz:/tmp/
You will be prompted for a passphrase. To get rid of passphrase whenever you log in the remote host, try ssh-agent and ssh-add commands.
What are ssh-agent and ssh-add, and how do I use them?
To get rid of a passphrase for the current session, add a passphrase to ssh-agent and you will not be prompted for it when using ssh or scp/sftp/rsync to connect to hosts with your public key. The syntax is as follows:
eval $(ssh-agent)
Type the ssh-add command to prompt the user for a private key passphrase and adds it to the list maintained by ssh-agent command:
ssh-add
Enter your private key passphrase. Now try again to log into user@server1.cyberciti.biz and you will not be prompted for a password:
ssh user@server1.cyberciti.biz
One can list public key parameters of all identities with the -L option:ssh-add -L
Deleting all private keys from the ssh-agent can be done with the -D option as follows:ssh-add -D
When you log out kill the ssh agent, run:kill $SSH_AGENT_PID
You can also add something like the below to your shell startup to kill ssh-agent at logout:trap "kill $SSH_AGENT_PID" 0
4: Disable the password based login on a server
Login to your server, type:
## client commands ## eval $(ssh-agent) ssh-add ssh user@server1.cyberciti.biz
Edit /etc/ssh/sshd_config on server1.cyberciti.biz using a text editor such as nano or vim:
Warning: Make sure you add yourself to sudoers files. Otherwise you will not able to login as root later on. See “How To Add, Delete, and Grant Sudo Privileges to Users on a FreeBSD Server” for more info.
$ sudo vim /etc/ssh/sshd_config
OR directly jump to PermitRootLogin line using a vim text editor:$ sudo vim +/PermitRootLogin /etc/ssh/sshd_config
Find PermitRootLogin and set it as follows:
PermitRootLogin no
Save and close the file. I am going to add a user named vivek to sudoers on Ubuntu Linux:# adduser vivek
Finally, reload/restart the sshd server, type command as per your Linux/Unix version:
## CentOS/RHEL/Fedora (older version) Linux server reload sshd ## sudo service sshd reload ## CentOS/RHEL/Fedora (latest version i.e. systemd based) Linux server reload sshd ## sudo systemctl reload sshd ## Debian/Ubuntu Linux (older version) server reload sshd ## sudo /etc/init.d/ssh reload ## Debian/Ubuntu Linux (systemd based latest) server reload sshd ## sudo systemctl reload ssh ## Generic Unix method to reload sshd ## sudo kill -HUP `cat /var/run/sshd.pid` OR sudo kill -HUP $(cat /var/run/sshd.pid)
5: How to add or replace a passphrase for an existing private key?
To to change your passphrase type the following command:ssh-keygen -p
6: How do I backup an existing private/public key?
Just copy files to your backup server or external USB pen/hard drive:
## Copy files to home based nas server ## rsync -avr $HOME/.ssh user@home.nas-server:/path/to/encrpted/nas/partition/ ## Copy files to usb pen drive mounted at /mnt/usb ## cp -avr $HOME/.ssh/ /mnt/usb/backups/
How do I protect my ssh keys?
- Always use a strong passphrase.
- Do not share your private keys anywhere online or store in insecure cloud storage.
- Restrict privileges of the account.
How do I create and setup an OpenSSH config file to create shortcuts for servers I frequently access?
See how to create and use an OpenSSH ssh_config file for more info.
Conclusion
This page explained how to set up ssh keys for authentication purposes. For more info see the following resources:
- keychain: Set Up Secure Passwordless SSH Access For Backup Scripts
- Ubuntu / Debian Linux Server Install Keychain SSH Key Manager For OpenSSH
- Man pages – ssh-keygen(1)
- OpenSSH project homepage here.
And, there you have it, ssh set up with public key based authentication for Linux or Unix-like systems.